
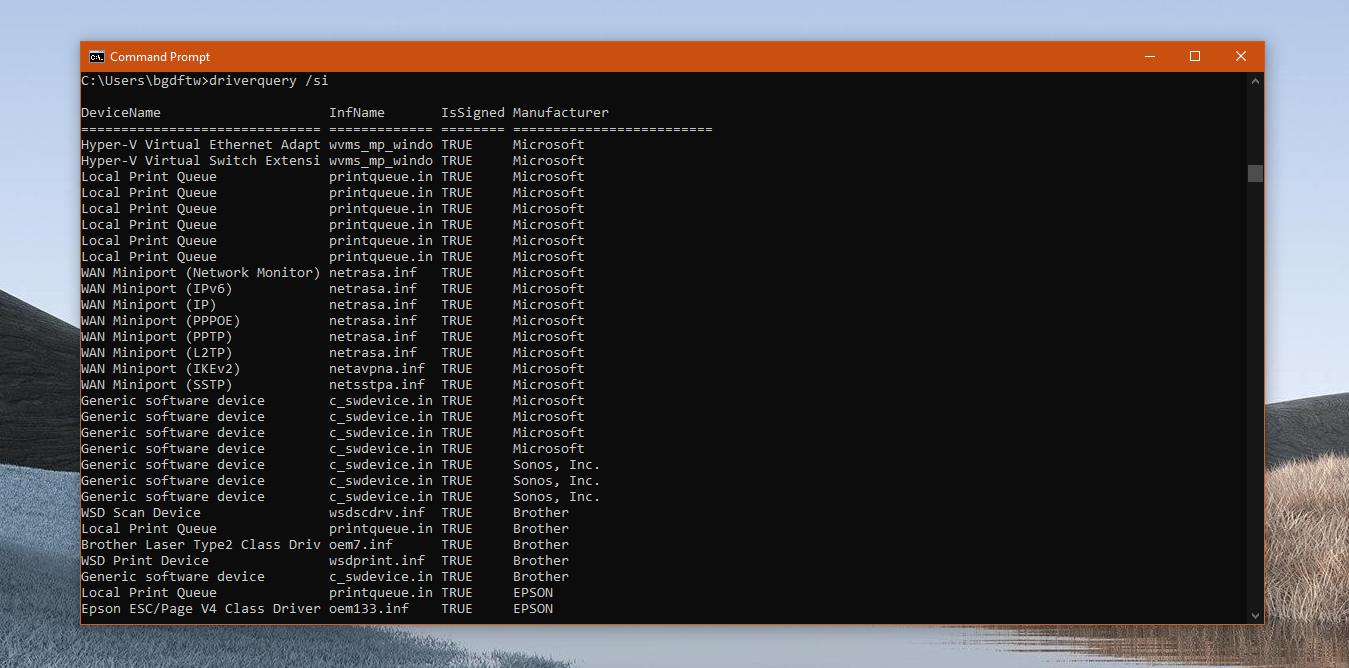
- #MAC COMMAND LINE LIST DRIVES PC#
- #MAC COMMAND LINE LIST DRIVES MAC#
- #MAC COMMAND LINE LIST DRIVES WINDOWS#
Then Disk Utility will open.ģ) Select the drive in the sidebar, then select the Info tab.Ĥ) Check if the File system is Windows (NTFS). Then Spotlight Search will open.Ģ) Type Disk Utility and press the Return key (or the enter key) on your keyboard. So you can check if the drive is NTFS-formatted:ġ) Click the search icon in the upper right corner of the desktop screen.
#MAC COMMAND LINE LIST DRIVES PC#
If you ever used the drive in PC running Windows, drive format is probably NTFS.
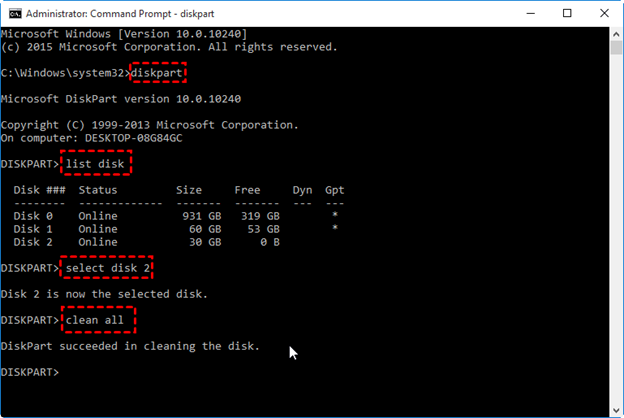
If you connect a disk drive with NTFS format to your Mac, the drive won’t be recognized, as NTFS format is not officially supported by OS X.
#MAC COMMAND LINE LIST DRIVES MAC#
Note you can’t see the dev/disk (external, physical) this time.ħ) Physically remove the external hard drive then connect it to your Mac again.Ĩ) Check to see if the hard drive appears.
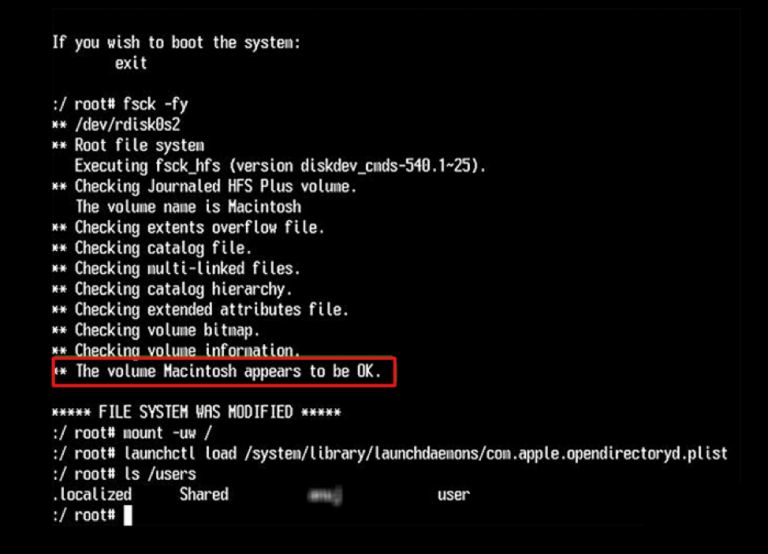
After that, the drive will be ejected.Ħ) Type diskutil list and press the Return key (or the enter key) on your keyboard. If you can’t see the detailed information about the external hard drive, move on to Method 5.ĥ) Type diskutil eject disk, then press the Return key on your keyboard. If you can see the detailed information about the external hard drive, it indicates the drive is known by your system. The “diskutil info” command displays all the information of the external hard drive, such as the device manufacturer, the partition size and the total size. Replace the with the number representing your external hard drive. Remember this number which you’ll need in next step.Ĥ) Type diskutil info disk, then press the Return key (or the enter key) on your keyboard. In my case, the number is 1(see screenshot shown below). The number is different depending on the specific number assigned to the external hard drive by your system. You can check if the drive is really connected to your Mac using this command.ģ) Find dev/disk (external, physical). After that, you’ll see a list of mounted drives and their information.Ĭommand “diskutil list” is a command you can use to check the basic information about all hard drives. To fix external hard drive not showing up on Mac issue, you can try disconnecting the drive and then remounting the drive via Terminal.Ģb) Click Applications, then double-click Utilities.Ģ) Type diskutil list then press the Return key (or the enter key) on your keyboard. (If the box is already selected, this method doesn’t apply to you. Ensure the check box “ External disks” is selected. If that’s the case, you need to manually configure the settings to make the hard drive to show up on the desktop or in Finder.īelow are the steps for you to ensure the external drive show up on desktop.Ģ) Select the General tab. It’s possible that your Mac doesn’t allow the hard drive to show up.
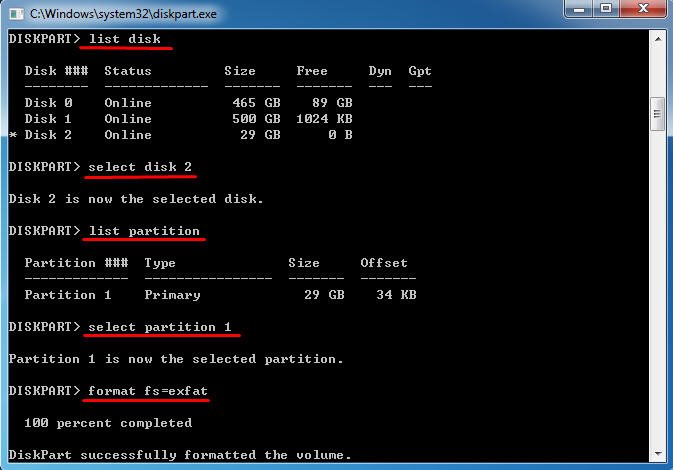


 0 kommentar(er)
0 kommentar(er)
